GPT for Slides
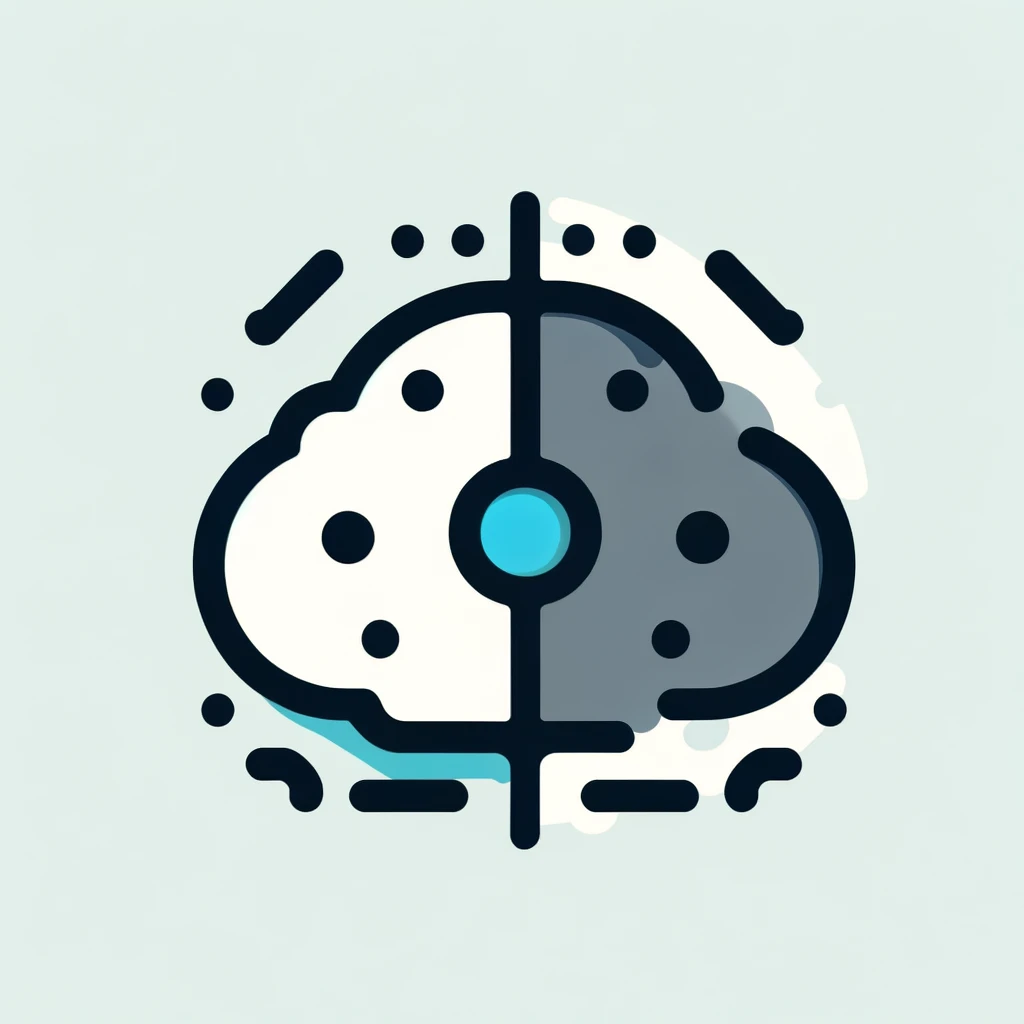
GPT for Slidesの特徴・使用用途とは?
・短時間で専門的なプレゼンテーションを作成できる
・トピックを入力することで、要約されたプレゼンテーションが自動生成される
・構築にかかる時間は60秒以内で、見た目にも満足のいく仕上がりが得られる
GPT for Slidesが向いている人・団体とは?
・迅速にプロ仕様のプレゼンテーションを作りたい方
・リサーチやスライド制作に多くの時間を費やしたくない方
・AIを活用したスライド制作ツールに関心を持つ方
GPT for Slidesの使い方とは?
1.「GPT for Slides Addon」をインストールするためには、Google Workspace Marketplaceに行き、「MagicSlides App」を検索して、インストールボタンを押します。アカウントを選び、必要なアクセス許可を承認します。
2.Google スライドを開いたら、メニューから「Extensions」を選択し、その後「MagicSlides App」、次に「Open」を選んでアプリを起動します。
3.プレゼンテーションを作成するには、「Topic - Topic to Presentation」でタイトルと参考テキストを、または「Summarise - Large Text to Presentation」でテキストを入力し、生成ボタンを押します。
4.カスタマイズしたい場合は、「Color & Font」を選び、テンプレートを選択するか、テキストの色やフォントサイズ、フォントを自由に設定します。
5.プレゼンテーションが完成したら、Google スライドのメニューから「File」>「Download」>「Microsoft PowerPoint (.pptx)」を選んで、PowerPoint形式でエクスポートします。
6.生成されたPPTXファイルをPowerPointにインポートするには、OneDriveをブラウザで開き、ファイルをドラッグ&ドロップしてPowerPoint Webで利用します。
7.デスクトップ版PowerPointにPPTXファイルをインポートする場合は、Microsoft PowerPointアプリを起動し、「Open」を選択してダウンロードしたファイルをドラッグ&ドロップします。
8.発表に画像を加えたいときは、「Extra Info Source」のドロップダウンから「Claude」を選び、AIイメージを選択して生成します。AIによる画像生成には数分かかる場合があります。
9.チャートを作成するには、https://www.magicchart.ioにアクセスし、必要なテキストを入力して「Generate」をクリックすれば、数秒でチャートが作成されます。
10.GPT for Slidesは、毎月3回までのプレゼンテーションを無料で利用できます。それ以降の利用については、GPT for Slidesの料金ページを確認してください。
まだコメントが投稿されていません。
この製品・サービスのコメント第一号になりませんか?